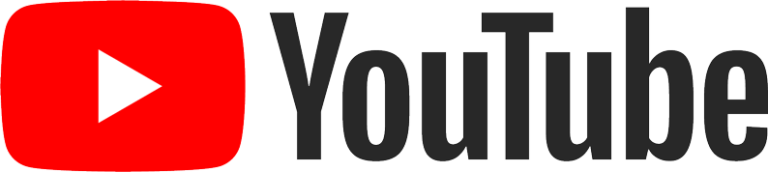Aplikacja nawigacyjna Navionics jest w chwili obecnej
jedną z najbardziej popularnych aplikacji nawigacyjnych. Po
zainstalowaniu aplikacji na telefon musimy zainstalować mapę obszaru
który nas interesuje.
W tym celu przesuwamy rogi prostokąta z
napisem „Select area dragging pins” na żądany obszar (uwaga na napis w
lewym dolnym rogu „Too large a map”. Mapę możemy zainstalować po
ukazaniu się informacji: „Download Map”. Po kliknięciu mapa się
instaluje. Na dole ekranu widoczny jest pasek o postępie pobierania
mapy.
Jeżeli mapa obejmuje mniejszy obszar niż ten którym jesteśmy zainteresowani z menu „Settings” możemy zainstalować dalsze mapy.
Bez włączonego GPS można poruszać się w programie i planować trasę, ale musi on być włączony do zapisu pokonywanej przez nas trasy.
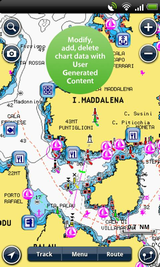
Symbole na ekranie:
lupa
w lewym górnym rogu – wyszukiwarka interesujących nas marin, sklepy,
restauracje ,informację o pływach i prądach na obszarze wyświetlanej
mapy.
aparat – przy uruchomionym GPS, po wykonaniu telefonem zdjęcia, będziemy je mieli przypisane do lokalizacji.
strzałka w lewym dolnym rogu – przy uruchomionym GPS – po jej naciśnięciu czerwony kursor pokazuje nam aktualną pozycję.
track
– przy uruchomionym GPS na ekranie na czerwono wyświetla zapis
przebytej trasy a czerwona strzałka pokazuje na mapie naszą aktualną
pozycję.
i – Informacje o kierunku i sile wiatru , pływach , prądach, wschodach i zachodach słońca
fazach księżyca.
Klikając w prostokąty z wiatrem, pływami i prądami uzyskujemy dostęp do ich prognoz.
Przeciągając palcem ekran możemy przeglądać dane o skoku pływu w najbliższych dniach.
Klikając „Details” uzyskujemy szczegółowe informacje.
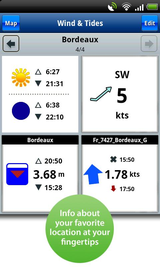
NewStand to funkcja gdzie możemy ściągać z sieci artykuły a Favorites pod które możemy dodawać nasze trasy. Na przykład po zapisaniu trasy pod nazwą: Route 1, możemy wyświetlić dane o jej długości, czasie i zużyciu paliwa wg ustawionych przez nas danych w ustawieniach.
Ekran z mapą. Po literze „i” widzimy symbol dystans. Poprzez przesuwanie końców linii możemy określić odległości między punktami oraz namiar na punkt. Dane wyświetlane są w górnej części ekranu.
Wyjście z pomiarów – ponownym kliknięcie symbolu – „Route” – planowanie trasy.
New
Route – otwarcie nowej trasy. Naciskając na ekran wstawiamy nowe punkty
planowanej przez nas trasy. Jeśli postawimy marker w niewłaściwym
miejscu, kasujemy go za pomocą „Undo”
Na dole ekranu, nad belką
wyświetla się długość zaplanowanej przez nas trasy. Naciskając ponownie
na „Route” możemy trasę zapisać lub skasować .Zapisana trasę możemy
zawsze odtworzyć z „Favorite”.
Settings – ustawienia – gwiazdka z prawej dolnej strony ekranu. Personalizujemy wygląd
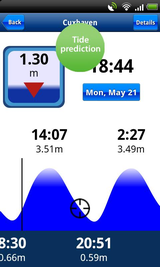
map, wgrywamy następne mapy, ustawiamy jednostki, lub logujemy się na Faceooku lub Twitterze.
Symbole + oraz – w prawym górnym rogu ekranu zwiększanie – zmniejszanie skali mapy.
Aby
uzyskać informację o interesującym nas punkcie na mapie np. marinie,
przesuwamy palcem mapę tak by interesujący nas punkt znalazł się w
centrum krzyża jaki pokaże się po naciśnięciu palcem ekranu. Aby
wyświetliła się np. informacja o marinie ustawiamy ja pośrodku krzyża i
naciskamy znak zapytania z prawej strony krzyża. Uzyskujemy informacje o
marinie , znakach nawigacyjnych , charakterystykach świateł i.t.d.
Symbol zielonego aparaciku – ustawiając go w środku krzyża i naciskając znak zapytania możemy wyświetlić zdjęcia z lotu ptaka .
Navionics testowaliśmy na Adriatyku, Bałtyku, Śródziemnym oraz morzu karaibskim. Nie ma takich możliwości co profesjonalne programy nawigacyjne i nie zastąpi wiedzy o tradycyjnej nawigacji na mapie. Zaletą jest niewielka cena za którą jesteśmy posiadaczem całkiem sprawnego programu nawigacyjnego z zestawem interesujących nas map.
Zrzuty ekranu pobrane zostały ze strony Google play. Ta sama aplikacja opracowana została tez na Ipad-a .